Xiaomi launched its much-expected Redmi Note 4 smartphone in the Indian market a few days back starting at Rs. 9,999. It packs a 5.5-inch 1080p screen, is powered by an Octa-Core Snapdragon 625 SoC, and runs on Android 6.0 (Marshmallow) with MIUI 8 top.
The MIUI, on the other hand, comes with lots of improvement over its past iteration. This time is amazing in terms of color, interactive animation, and of course the customizations as well. Undoubtedly, the MIUI 8 has offered a good amount of features over the stock an Android.
Having said that, there are lots of features that are not available explicitly to the users.
In today’s article, we have listed down 10 tips and trick that you can try on your smartphone to make most out of it. Do swirl through and let us know your experience in the comment section below.
1. Dual Apps
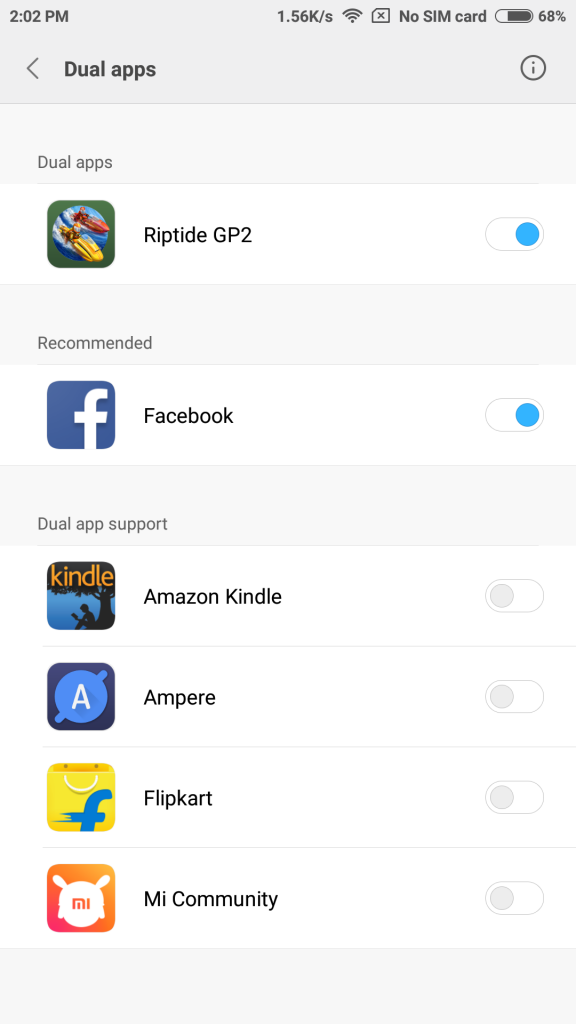
For those, who needs two accounts on — WhatsApp, Facebook, and other apps, this feature will be helpful! MIUI 8 comes with this features called as Dual Apps, where you have the possibility of creating two accounts on the same device. To enable this, go to Settings -> Dual Apps and select the apps for which you want to make another account. The second/cloned app will come with a small second space icon for easy.
2. Enter fast boot and recovery mode
In order to enter fast boot mode, press power and volume down button simultaneously till you see the MIUI Fastboot logo. On the other hand, if you want to enter recovery mode, press Power, and Volume Up button simultaneously.
Note: You cannot access recovery mode, unless the boot loader is unlocked
3. Record Calls Automatically
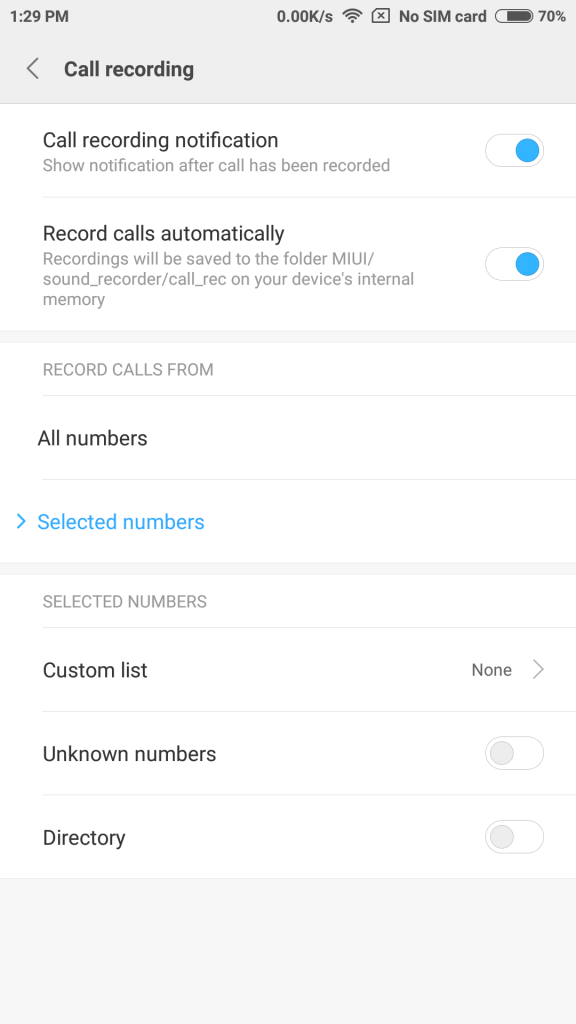
While there are lots of apps available for call recording, MIUI 8 comes with inbuilt feature without having to install any apps. To enable this go to settings and select call recording option. Tap on “Record calls automatically” to enable this feature. You also have an option to record all numbers and selected numbers.
4. Shake to arrange icons
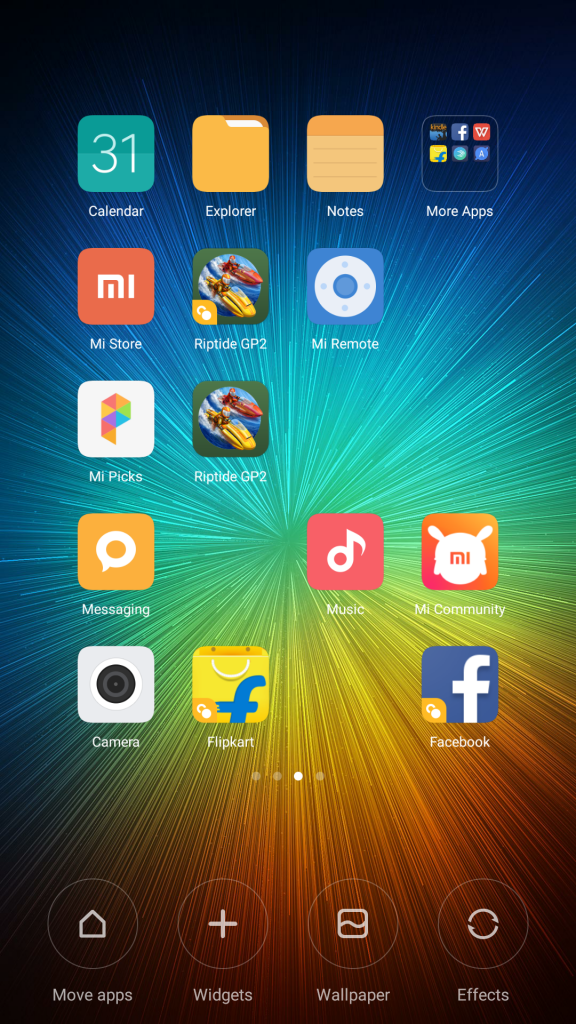
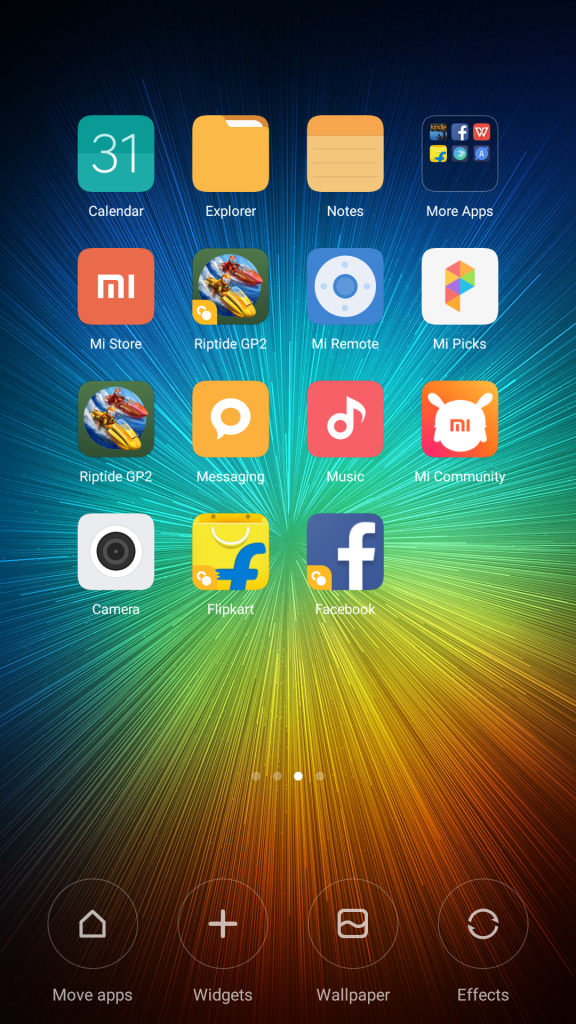
Sometimes we all get irritated when there are apps on the display screen getting arranged randomly after installation. With this new Shake to rearrange feature, you can rearrange messy icons in order.
5. Long screen shot
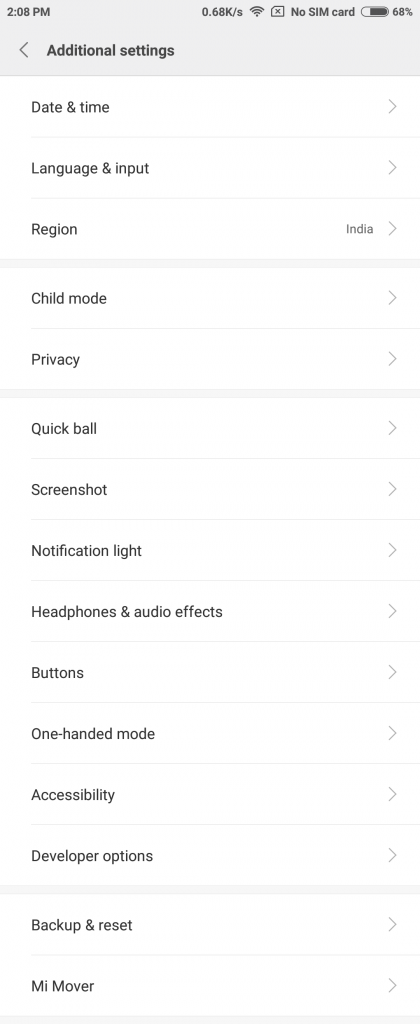
With MIUI 8, the company took the screenshot feature to the whole new level. Now you can take a long screen shot of your chat/web page, just by scrolling at one go. First, take a screen shot by pressing Volume down + power button.
Once done, open it and tap on the scroll option at the bottom and scroll down to take a long screenshot.
6. Hide messaging & files
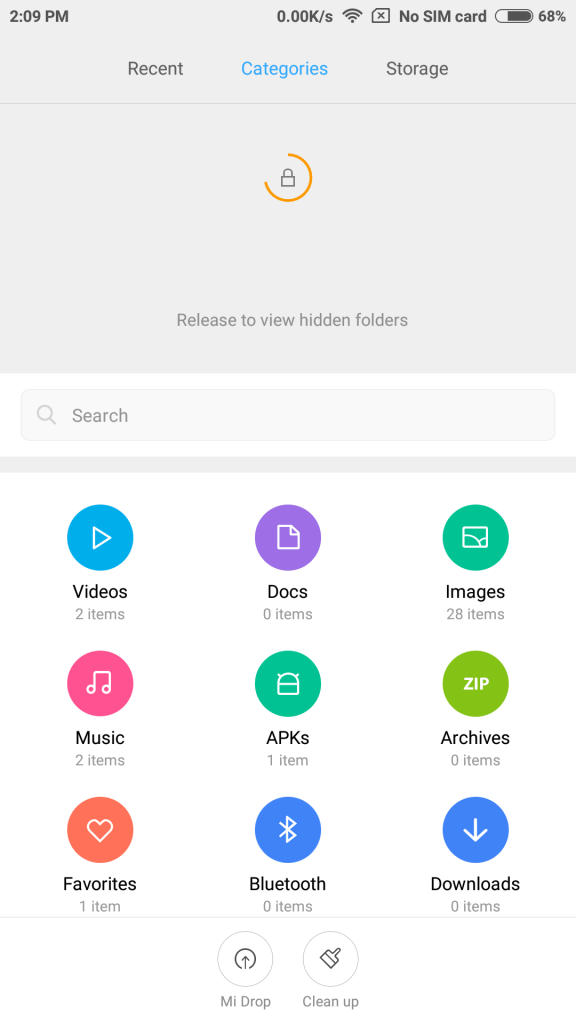
Known for its customization, MIUI has a feature to hide message and file within its default app. In order to open it, swipe the screen downwards till the private section appears. Now select the files/message, which you want to hide and tap on the hide option below. It’s worth mentioning that you can protect it by setting the password as well.
7. Scheduled SMS
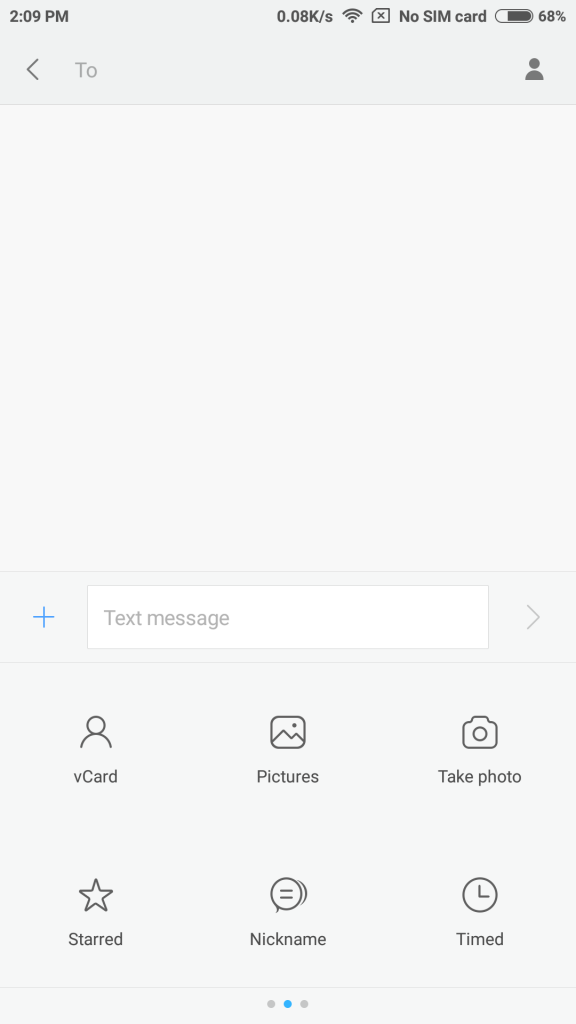
Another noteworthy feature in MIUI 8 is the ability to schedule your SMS on time. In order to do this, open a new conversation page in the messaging app and tap on “+” on the left side. Now select “Timed” option and schedule it whenever you want.
8. Power Key to Hang Up
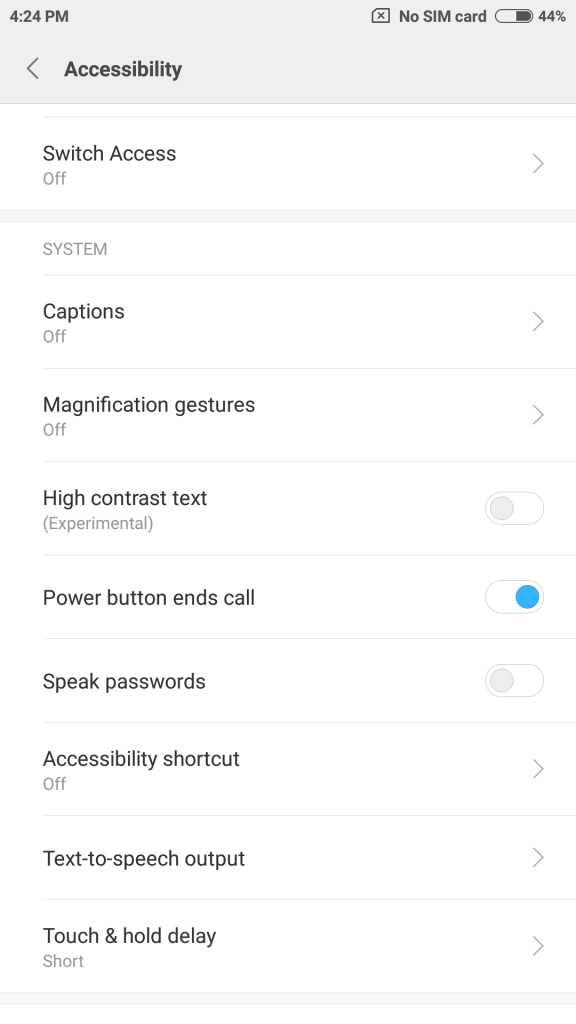
There are more than one way to hang up your call on MIUI 8. In this edition, you can hang up the call just by pressing the power button instantly. In order to enable this feature, you need to go to System Settings >> Additional Settings >> Accessibility >> Turn on the “Power button ends call” switch.
9. App Lock
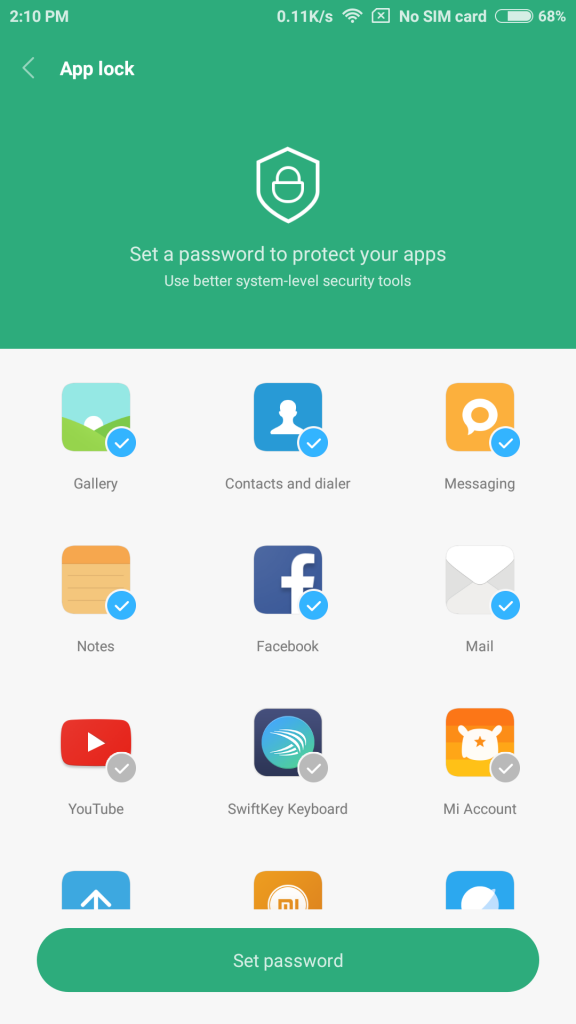
Now you can apply lock separately on the Security Menu for selected apps. Tap the app lock option on the Security menu -> select the apps you want to lock -> Set the password. With this feature, you can either lock the apps separately or at one go.
10. Quick Ball feature
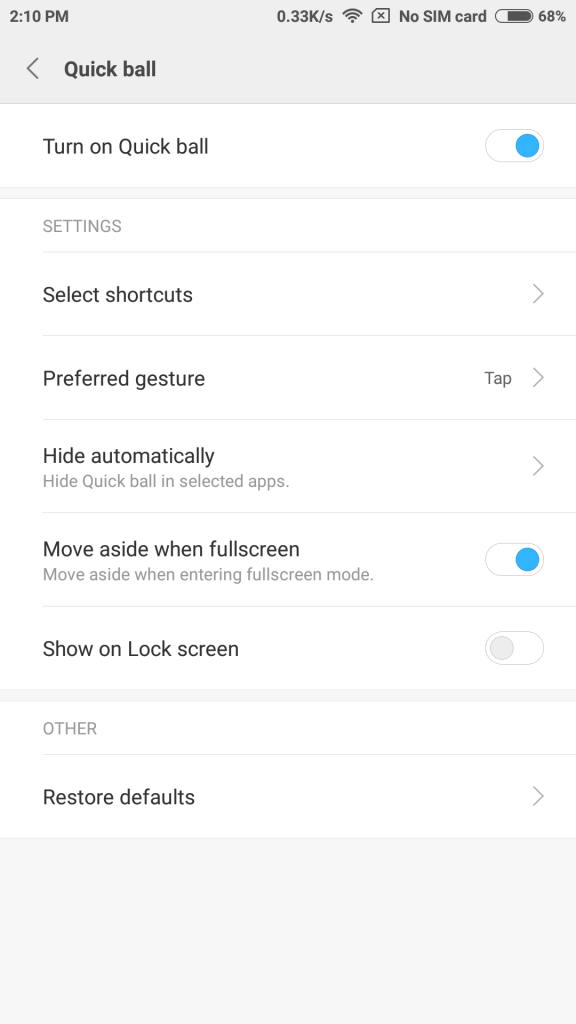
Moreover, it also comes with shortcut menu called as ‘Quick Ball’ similar to Apple’s Assistive touch. This Quick Ball lets you add up 5 different options, which can be placed anywhere on the edge of the display.
You can enable this setting by heading to Settings -> Additional settings -> Quick ball -> Turn on quick ball. You can also customize the options as well.


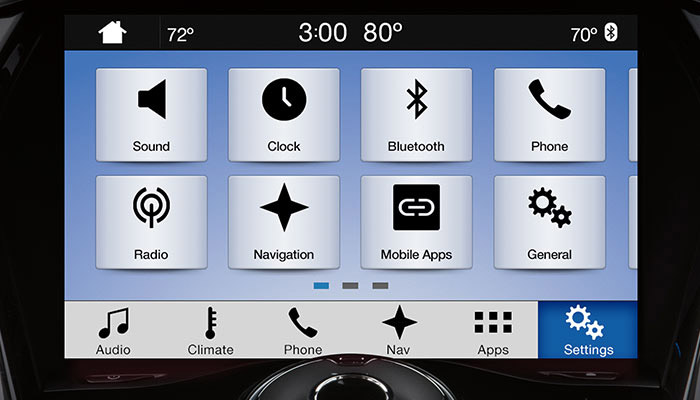
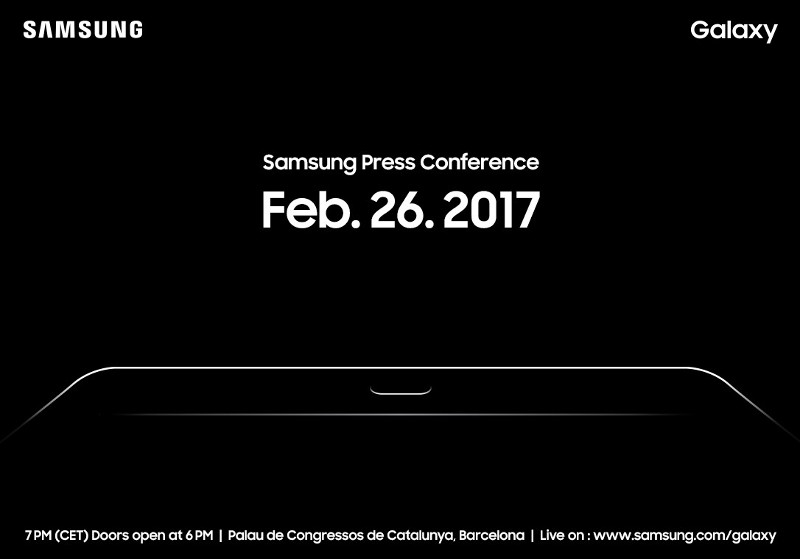









No comments:
Post a Comment