This is a basically just a simple guide on how to use your Reliance Netconnect Broadband+ connection in Linux . I myself am no expert in Linux ,but I managed to configure and connect my Reliance Evdo in Linux quiet easily .
Ok enough talk lets cut to the chase !
So here’s what you do .
Stuff you Require
1. USB modem/Data Card with activated connection along with your password and username.
2. Machine with Linux installed
3. Linux OS CD
4. wvdial ( A generic software client in Linux)
To install wvdial
a) If you do have an alternate internet connection in Linux . Open a terminal and type in
sudo apt-get install wvdial (with your alternate internet activated)
b) If you don’t have an alternate internet connection
Go to System->Administration->software sources. Add cd as a source and close . Insert your Linux OS CD .Now open a terminal and type in
sudo apt-get install wvdialProcedure
Activating your connection
1) First get your connection activated and connect it to the internet using a windows or an Apple machine . Open up a web page just to make sure that its active .
Pre-Configuration Procedures
2) Boot up Linux
3) Open up a terminal and key in su (Stands for Super user and it gives you administrative privileges )
4) Plugin your USB modem and unplug any other devices you have installed (including any wired/wireless internet connections you may have).
5) Next key in lsusb (This command lists all the usb devices currently connected to your system )
Your output should be similar to this
Bus 005 Device 001: ID 1d6b:0002 Linux Foundation 2.0 root hub Bus 004 Device 001: ID 1d6b:0001 Linux Foundation 1.1 root hub Bus 003 Device 001: ID 1d6b:0001 Linux Foundation 1.1 root hub Bus 002 Device 001: ID 1d6b:0001 Linux Foundation 1.1 root hub Bus 001 Device 004: ID 12d1:1412 Huawei Technologies Co., Ltd. Bus 001 Device 001: ID 1d6b:0001 Linux Foundation 1.1 root hubIt may vary slightly depending on your modem make (Huawei or quallcom).
6) Make sure to note down the number that you get . Here for example it would be 12d1:1412
7) Next key in modprobe usbserial vendor=0x12d1 product=0×1412 ,
make sure that the number you enter for your vendor and product are the number you got for your lsusb command.
Configuring software client wvdial
Now we are going to use wvdial in Linux to connect to the internet .wvdial is just a generic internet client which can be used to connect to any internet connection that requires dialing . For example : your landline Dialup connection or in our case a mobile broadband internet Its kind of like an all purpose internet client software.
8 ) open up wvdial’s configuration file using this command
gedit /etc/wvdial.conf
9) Paste the below code into the window that pops up ( make sure to enter your relevant details ).
[Dialer Defaults]
Init1 = ATZ
Init2 = ATQ0 V1 E1 S0=0 &C1 &D2 +FCLASS=0
Stupid Mode = 1
Modem Type = USB Modem
ISDN = 0
Phone = #777
New PPPD = yes
Modem = /dev/ttyUSB0 (This may also be dev/ttyUSB2 depending on where you plugged in your device)
Username = 9xxxxxxxxxx (your username, should be a number )
Password = 9xxxxxxxxxx (Your password , should be the same number)
CBaud = 460800
Delete all the comments in the brackets . The fields you should edit are Modem , Username and password the only ones with comment .
Save and exist .
10) That’s it ! your done , that was simple was nt it ?
Fire up a new Terminal and key in sudo wvdial , enter your root password in the password prompt . it should generate a long list of codes finally ending with Primary DNS Secondary DNS . If it does you have got your connection working successfully ! enjoy.
Closing your connection :
You can disconnect your client by selecting your terminal and pressing Ctrl+C
Note : Before you open up a web page make sure to check that File->Work offline mode is not selected in your firefox . Otherwise FF will not open up web pages even when you are connected to the internet !
Note 2: If you are a newbie its most likely that you have nt yet got your internet connection going , don’t worry keep trying you may only have made small mistakes somewhere. If you want any help just leave in your questions as comments here .




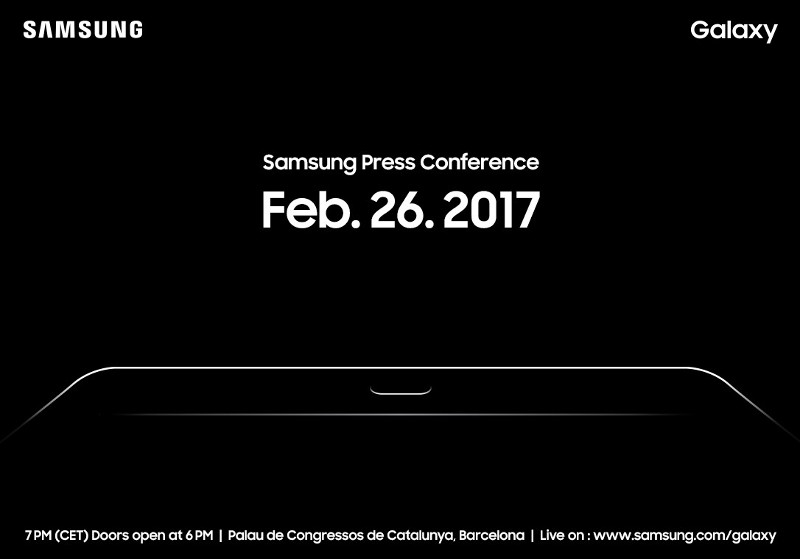



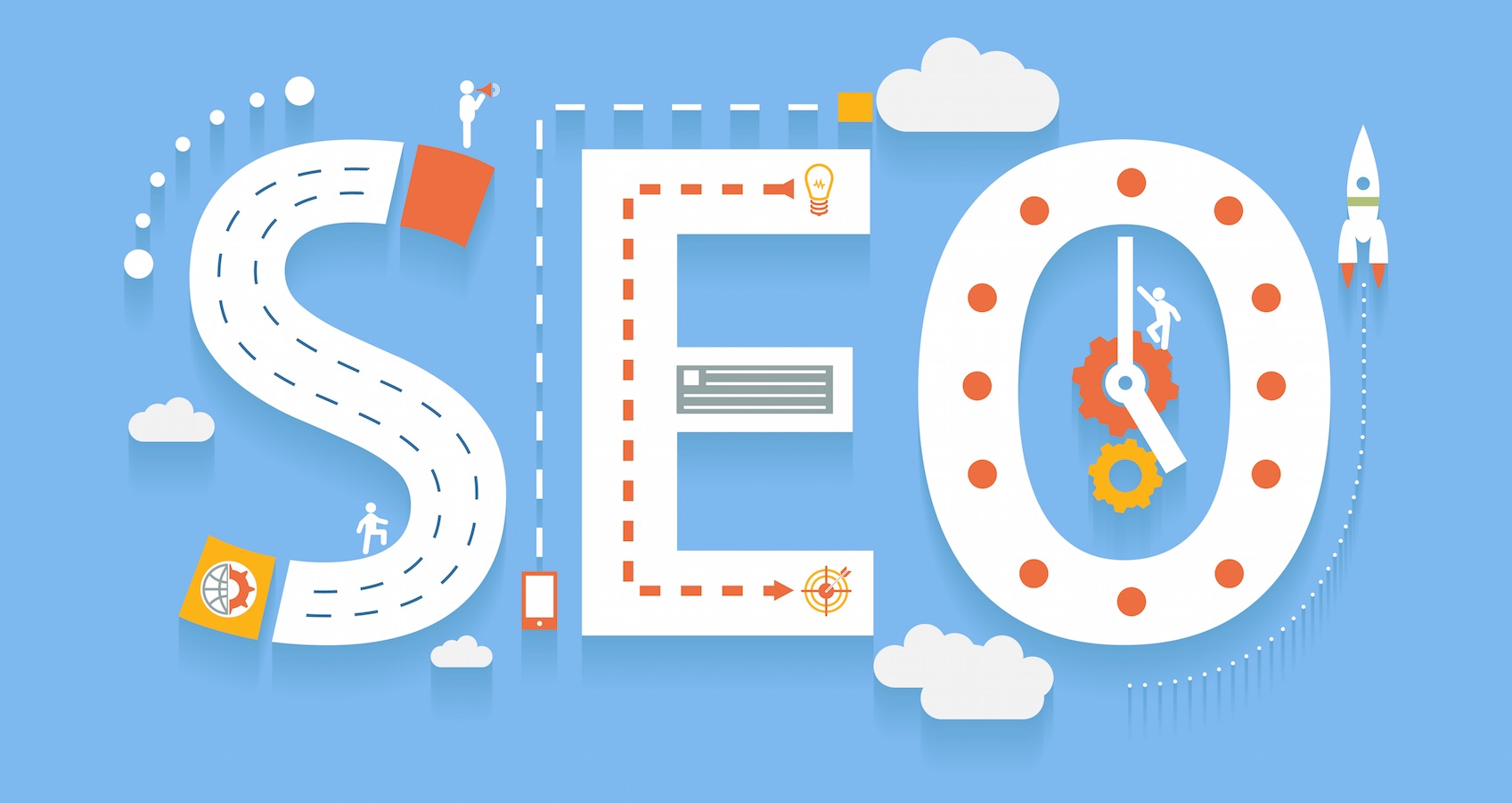








No comments:
Post a Comment