Direct download Windows 8.1 .iso
Windows 8.1 32-bit version
Windows 8.1 64-bit version
Product key
NTTX3-RV7VB-T7X7F-WQYYY-9Y92F MTWNQ-CKDHJ-3HXW9-Q2PFX-WB2HQ
*You can use your windows 8 product key for activating windows.
How to Upgrade to Windows 8.1 From Windows 8
Windows 8 users who’ve been waiting for a better user experience don’t have to wait any longer. Microsoft’s Windows 8.1 is available as a free upgrade for any PC running Windows 8. With just a few simple steps, you can get important new features, including the ability to see multiple windows in Modern UI, a Start Button and a search function that returns results both from the web and your hard drive. Here’s how to upgrade your Windows 8 PC to Windows 8.1.
1. Make sure your PC has all recent Windows updates.
If you’ve been using Windows 8 steadily you are probably up to date, but if it has been a few days since you last logged in to your PC, follow these steps to check.
1a. Click settings on the Charms menu.
1b. Click Change PC settings.
1c. Select Windows Update
1d. Click the Check for updates now button to see if there are any new files. 
1e. Force any updates to install immediately by clicking on the “We’ll install . . . automatically” link then Intall.
2. Open the Windows Store app.
3. Click the Update to Windows 8.1 button. If you don’t see this button on the screen, check for updates again, close and reopen the Windows Store or reboot your machine.
4. Click the Download button to confirm.
You may have to wait 30 minutes or more for the install to download, but you can keep using your computer during this time.
5. Click Restart Now when prompted.
Your computer will then take several minutes installing Windows 8.1, complete with at least one reboot. You can walk away from your computer and do something else for 5 minutes or more because your input won’t be required for a while.
MORE: Top 10 Ultrabooks
6.Click “I Accept” when presented with the License terms.
7. Click Use Express Settings at the bottom of the screen. You can also choose custom settings, but we find the Express settings work well for most users.
8. Sign in to Windows as you normally would.
9. Allow Windows to send a security code to your phone if it prompts you. You can skip this step, but may not be able to sync your account across PCs without performing it later.
10. Enter the code you received on your phone at the prompt.
11. Click Next on the Skydrive screen.
You will then have to wait a few minutes while Windows finishes the install process. You’ll see some messages on the screen that say it is setting up and installing apps.
After another couple of minutes, the Windows 8.1 Start screen will appear and you’ll be ready to go
Note: Above post is in reference to http://blog.laptopmag.com/how-to-install-windows-8-1



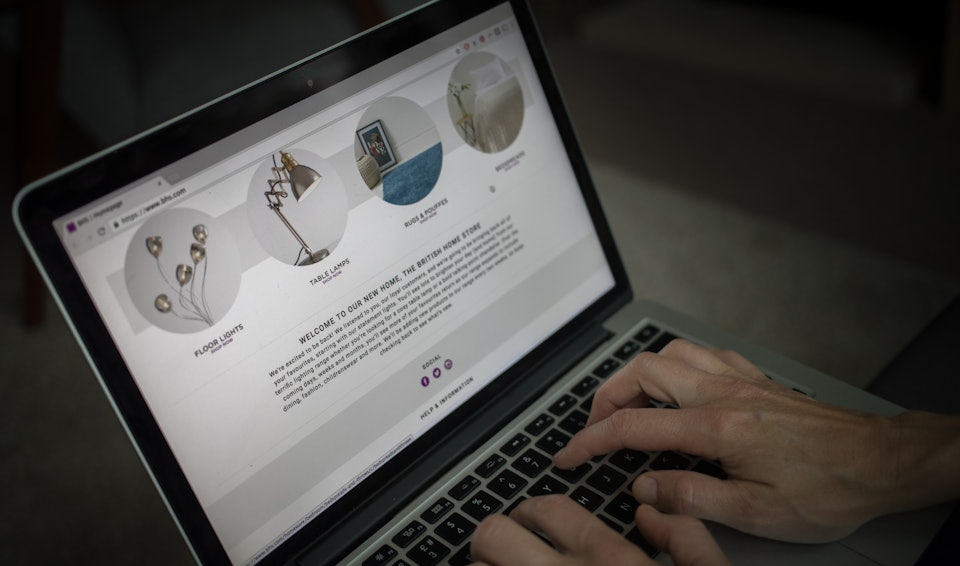










No comments:
Post a Comment