To download Windows 10 ISO without media creation tool, you need to visit Microsoft tech bench upgrade program and then begin downloading Windows 10 ISO directly without media creation tool. Need more details? Follow this guide to know how to do it.
It has been a week or so since Microsoft has released Windows 10 for public use. Since the day, Windows 10 has made its way to Millions of PCs which were earlier running on Windows 7 or Windows 8.1. Now there are two ways to install Windows 10 on PC. You can either upgrade your PC to Windows 10 or make a clean install. For upgrading purpose, you can use Media Creation tool and proceed with the upgrade.
Microsoft allows you to download Windows 10 ISO with media creation tool as well as without media creation tool. With media creation tool, there is a risk of getting your downloaded disturbed because of some error. However, if you choose to download Windows 10 ISO without media creation tool, you can be sure that you can download it without any error apart from error occurred because of faulty internet connection.
Therefore, today we will be having a look at the methods available to Download Windows 10 ISO. Particularly, how to download Windows 10 ISO without media creation tool with direct download link.
Method 1: Download Windows 10 ISO Directly Without Media Creation Tool
We will be downloading the Windows 10 ISO directly from Microsoft server, so you can be sure that it does not have anything unwanted or harmful.
1. Go to Microsoft tech bench page (link below) and read the system requirement. Next from Windows 10 ISO download section, click on “Select edition” and select Windows 10. If you want any other edition, select that edition and click on Confirm button. Now you will see a “validating your request” page, wait until you are prompted to select the product language.
- Download Windows 10 ISO 32-bit
- Download Windows 10 ISO 64-bit
2. From the “Select the product language” section click on choose one and select English. Select your preferred language if it is not English and click on Confirm button. Now you will see the validating request page again, so wait until you see the download page.3. Now, you will see Windows 10 ISO Downloads page. From the page, you will see two links. One for 32-bit Windows ISO Download and one for 64-bit Windows 10 ISO download. Select the one you want to download.There you go! Now the Windows 10 ISO download should begin directly without Media creation tool on your PC. Wait until the download completes, then proceed with creating bootable Windows 10 USB Flash drive.On the download link page you can see a two-line message saying “Link valid for 24 hours from time of creation, link expires: date and time”.It means that your download link is valid for 24 hours from the time of its creation. Therefore, if you are planning to keep it safe, it will be of no use.
Method 2: Download Windows 10 ISO with Media Creation Tool
Now there is another way through which you can download the Windows 10 ISO file. Media creation Tool is official Microsoft tool, which helps you in downloading and upgrading to Windows 10 from your current OS. If you are looking for a detailed instructions on how to do it, here is how to use it.Begin with download Media Creation Tool on your PC for 32-bit and 64-bit.1. Once downloaded, run the tool. From the Media Creation Tool Window, select “create installation media for another PC”.2. Next, select “Language” “Edition” and “Architecture”.3. You should see two options as USB Flash drive and ISO file. Proceed by selecting ISO File. Select the folder where you want to save the ISO file and click OK.4. This should begin the Windows 10 ISO download on your PC.Wait until the download completes. Now you can create Bootable Windows 10 USB flash drive using the ISO as mentioned in the above link. - Please give ur comments



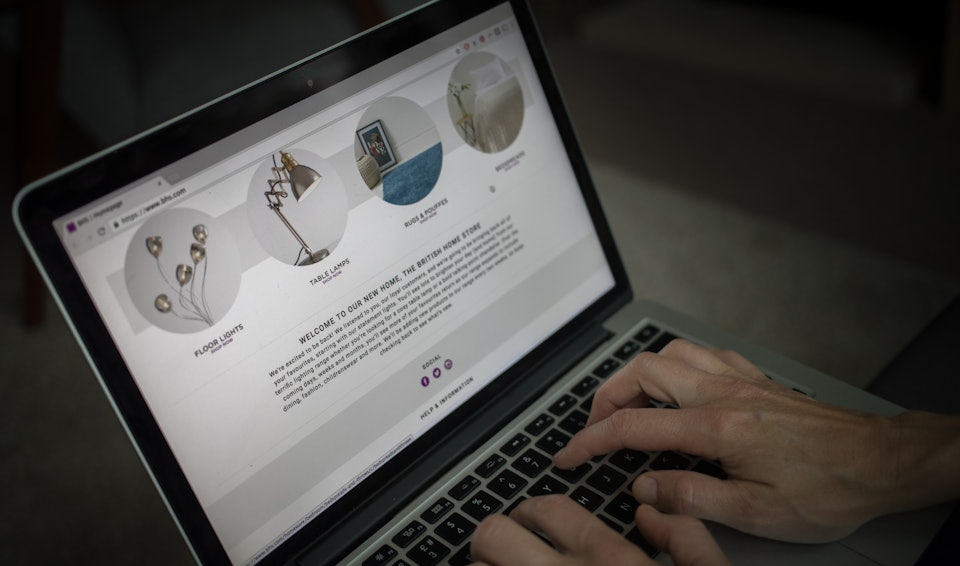







No comments:
Post a Comment